記事履歴
- 2019.09.29 投稿
WordPressをインストール
まず、レンタルしたサーバーにWordPressをインストールする必要がある。
レンタルサーバーによってはWordPressを簡単にインストールする機能を用意してあるようだ。
私の契約したエックスサーバー![]() では
では
- サーバーにログイン
- InfoPanelから[サーバー管理]を選択
- ServerPanelから[WordPress簡単インストール]を選択
- インストールするドメインの[選択する]を選択
- サイトURL、ブログ名、ユーザー名、パスワード、メールアドレスを入力し、[確認画面へ進む]を選択
- 入力した情報に問題がなければ[インストールする]を選択
しばらくするとインストールが完了する。
これで終了なのだが、このような機能がなかった頃は手動で行っていたのだろうか?
テーマの選択とインストール
次にWordPressのテーマを選ぶのだが、自分にとって重要な要素は「無料」、「簡単」、「人気」の3つだ。
「無料」は、最初から有料テーマを買ったことろで使いこなすことは無理だから、そもそも無料テーマすら使ったことないのに有料テーマにどれほどの価値があるかわからん。
「簡単」は、複雑で高機能なテーマは選んだところで使いこなすことなど出来ないから、そもそも多機能なテーマを選んだところで使いこなせる機能は多くはない。
「人気」は、使っている人が多ければ情報も多くトラブルが発生した時に情報を得やすいから、自分は「トラブルは自己解決」が基本なので情報の多さは重要だ。
これをもとに調査した結果、
Cocoon: シンプルなWordPressテーマ
STINGER8:シンプルで高機能。SEOに強いWordPressテーマ
の2つに絞り、最終的にCocoonを選択した。
CocoonのDownloadを選択し、「親テーマのダウンロード」から「”Cocoonテーマ”をダウンロード」を選択し、ダウンロード
次に「子テーマのダウンロード」から「”Cocoon子テーマ”をダウンロード」を選択し、ダウンロード
親テーマファイル、cocoon-master-x.x.x.x.zip(xは数字)と子テーマファイル、cocoon-child-master-x.x.x.zip(xは数字)がダウンロードされる。
この2つのファイルから数字部分(バージョン部分)を削除し、cocoon-master.zipとcocoon-master-child.zipにリネーム
- WordPressの管理画面からログイン
- 画面左の「外観」→「テーマ」を選択
- 画面上の「新規追加」を選択
- 「テーマのアップロード」を選択
- 「参照」を選択し、cocoon-master.zipを選択し、「今すぐインストール」を選択
- 「テーマのページに戻る」を選択し、子テーマ(cocoon-master-child.zip)も親テーマと同様にインストール
- Cocoon Childを有効化
これでテーマのインストールが完了だ。
プラグインの選択とインストール
プラグインは便利だがいろいろと問題もある。
・大量インストールによるサイトパフォーマンスの低下
・プラグイン固有のセキュリティホール
・プラグイン同士の相性による誤動作
等、なので自分に必要なプラグインのみをインストールして、有効化するべきだ。
自分は、
検索エンジンへの通知
Google XML Sitemaps
WebSub/PubSubHubbub
セキュリティ
All In One WP Security
カスタマイズ
WP-Optimize
バックアップ
UpdraftPlus WordPress Backup Plugin
問い合わせフォーム
Contact Form 7
をインストールしている。
次回予告
次回はアフィリエイト関連のあれこれを投稿予定、このBLOGを独立採算で成立させるのには避けて通れない重要な要素なのだ。
……が、あまり書けることはないが現状だ
詳しくは次回の「BLOG」記事で。
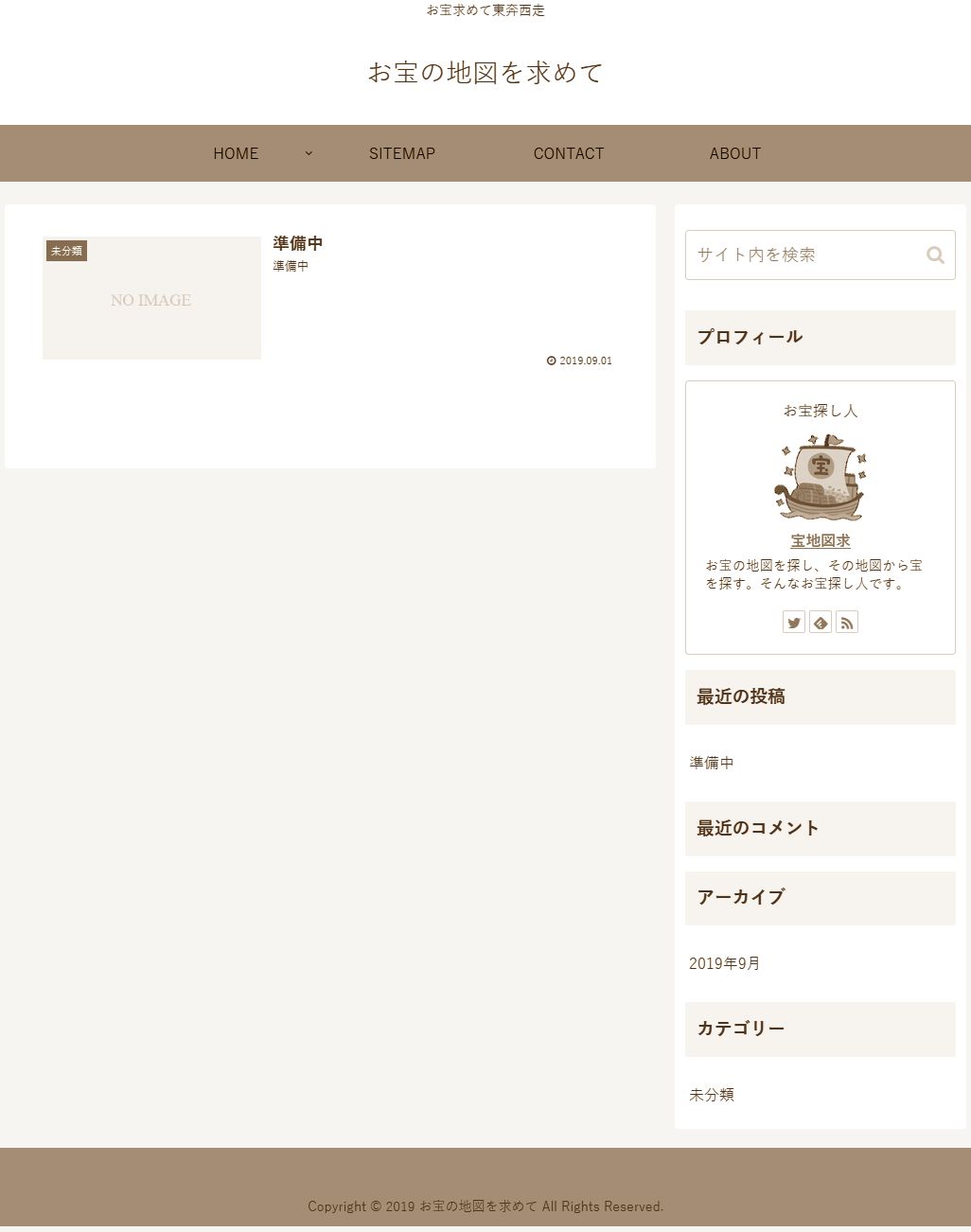
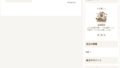
コメント